Amazon Musicを愛用しているユーザーには、自分の好きな曲をアラームに設定したい方も少なくないでしょう。好きな音楽で起きれば、朝からの一日も元気になると思います。では、どのようにAmazon Musicの曲をアラームに設定すればいいのですか?ここでは、iPhone、Android、AlexaでAmazon Musicの曲をアラームに設定する方法をそれぞれ紹介しますから、必要な場合、参考にしてください。
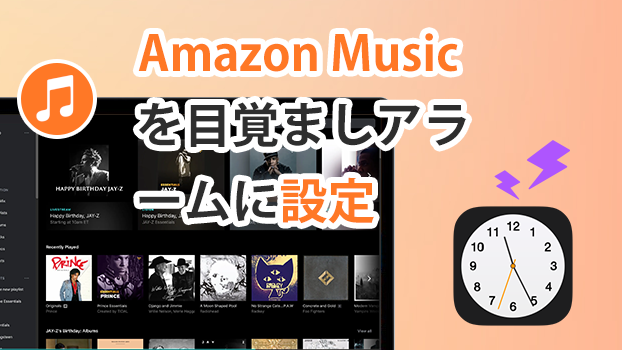
一、iPhoneやAndroidでAmazon Musicをアラームに設定する方法
1.「Tunelf Amazon Music変換」で曲をMP3に変換
残念ですが、iPhoneやAndroidでAmazon Musicのアプリを利用して直接に曲をアラームに設定することができません。Amazon Musicの曲をスマートフォンのアラームに設定するには、まず曲をMP3形式に変換して、そしてiPhoneやAndroidに転送する必要があります。ここで、「Tunelf Amazon Music変換」という専門のソフトをおすすめします。「Tunelf Amazon Music変換」では、Amazon Musicの曲をMP3に変換することができます。

「Tunelf Amazon Music変換」の特徴
- Amazon Music Prime、Music Unlimited、HD Musicから曲をダウンロード
- Amazon Musicの曲をMP3、AAC、FLAC、WAV、M4A、M4Bに変換
- より速い5倍の速度でAmazon Musicを変換
- 出力音声の品質保証があり、ID3タグとメタデータを保持
以下の4つのステップに従い、Amazon Musicの曲をMP3に変換してください。
ステップ1「Tunelf Amazon Music変換」をダウンロードし、インストールする
「Tunelf Amazon Music変換」をダウンロードし、そして指示に従い、ソフトをインストールします。
ステップ2「Tunelf Amazon Music変換」を起動し、曲を導入する
「Tunelf Amazon Music変換」を起動すると、Amazon Musicも自動的に起動します。(Amazon Musicが必要ですから、事前にインストールしたことを確認してください。)Amazon Musicの曲やプレイリストで「…」をクリックし、「共有」を選択し、「リンクをコピー」をクリックします。そして、コピーしたリンクをTunelfの検索バーに貼り付け、「+」をクリックします。または、Amazon Musicから曲をドラッグし、直接にTunelfにドロップしてもいいです。
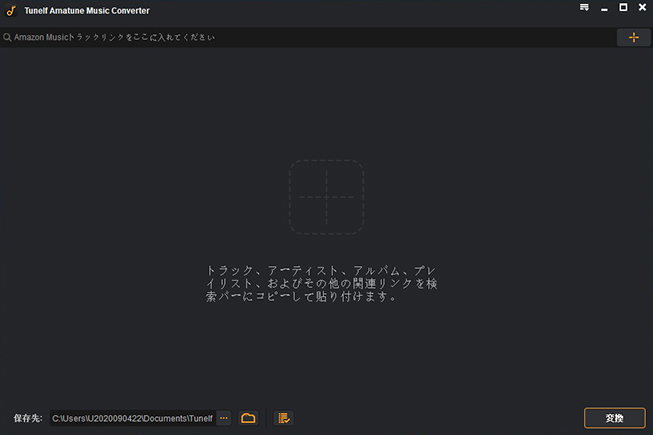
ステップ3 出力形式やパラメーターを設定する
Tunelfの右上のメニューバーに移動し、「環境設定」を選択します。そして、「変換」をクリックすると、出力形式、チャンネル、ビットレート、サンプルレートなどの設定があります。出力形式はMP3に設定することをおすすめします。
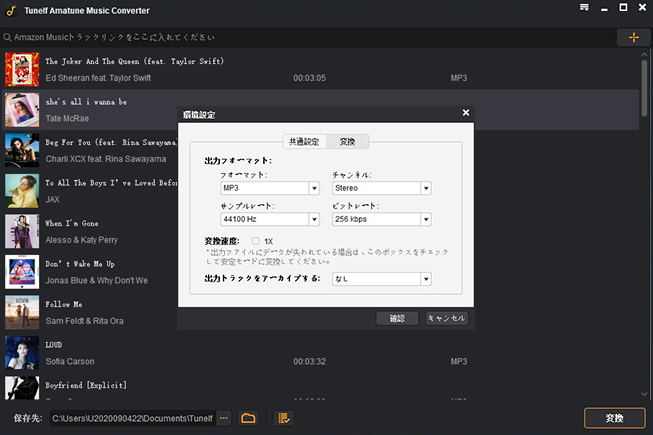
ステップ4 曲のMP3への変換を開始する
Tunelfの右下の「変換」をクリックし、曲のMP3への変換を開始します。変換後、出力フォルダーや「歴史」の所にMP3形式になった曲があります。
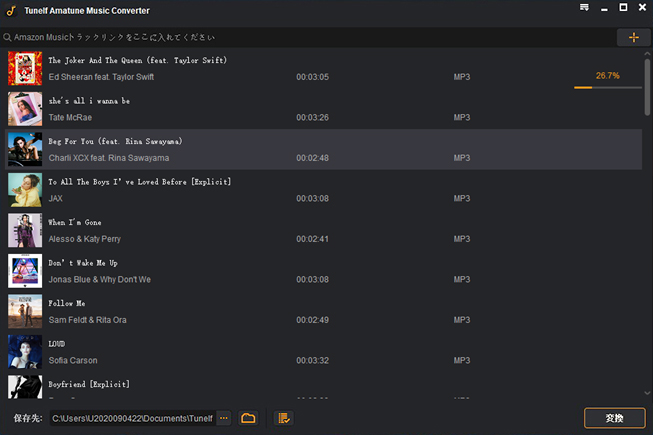
2. MP3に変換された曲をAndroidに転送
(1)デバイスをパソコンに接続し、変換された曲をAndroidの特定のフォルダーに転送します。
(2)Androidのアラーム設定で、アラーム音を転送された音楽に設定します。
Androidの機種やバージョンによって、設定の方法が異なるかもしれません。詳しくは、こちらのページをご覧ください:「アラームを設定する、キャンセルする、スヌーズする」。
3. MP3に変換された曲をiPhoneに転送
(1)iPhoneをPCに接続し、iTunesを起動します。
(2)iTunesを起動した後で、こちらのスマートフォンのようなアイコンをクリックし、「概要」を選択します。
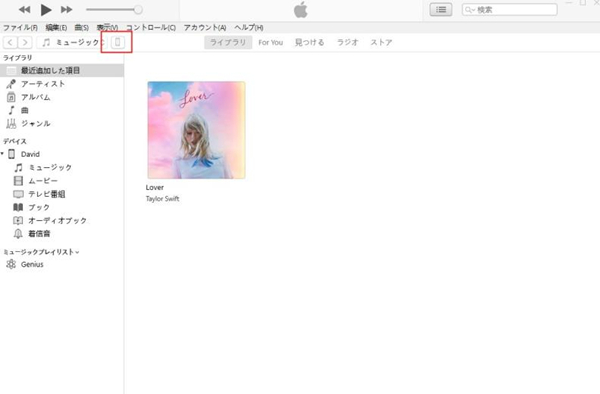
(3)画面をスクロールし、「音楽とビデオを手動で管理」をオンにします。
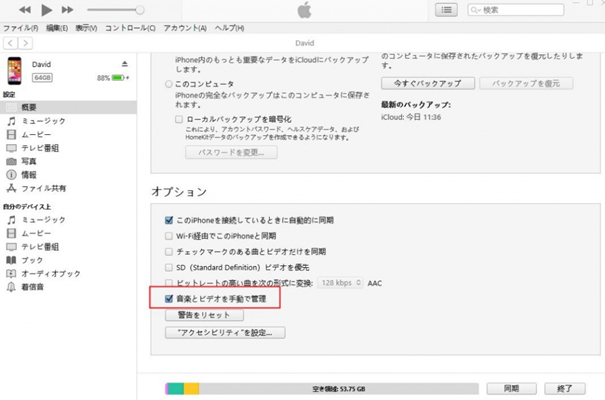
(4)左上のメニューバーに移動し、「ファイル」をクリックしてから、「ファイルをライブラリに追加」を選択します。次に、変換された曲を選択し、iTunesに追加します。
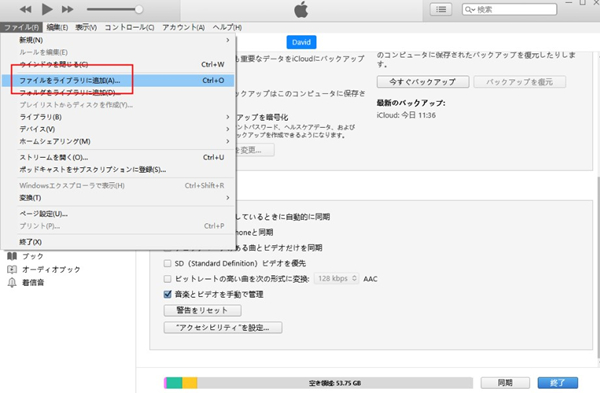
(5)「最近追加した項目」で追加した曲が見えます。
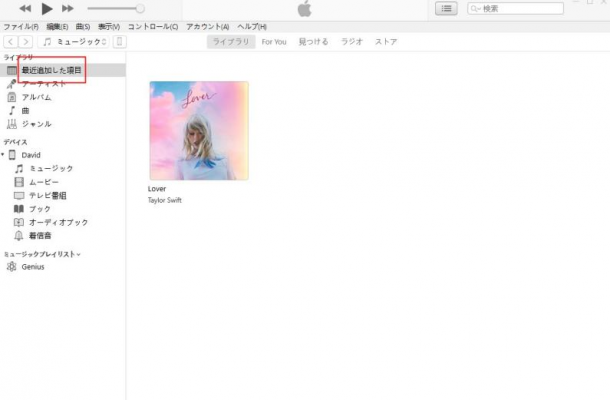
(6)曲を直接にドラッグし、こちらの「ミュージック」の所にドロップすると、追加した曲はiPhoneに転送済みです。
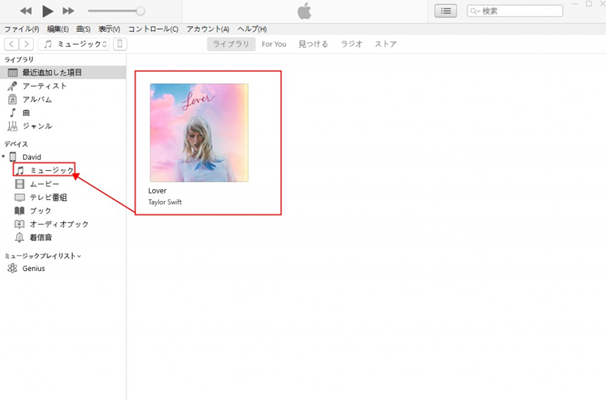
(7)iPhoneで「時計」というアプリを開いてから、「アラーム」を選択します。
(8)「+」をタップし、「サウンド」を選択します。
(9)「曲を選択」をタップすると、転送された曲をアラームに設定できます。
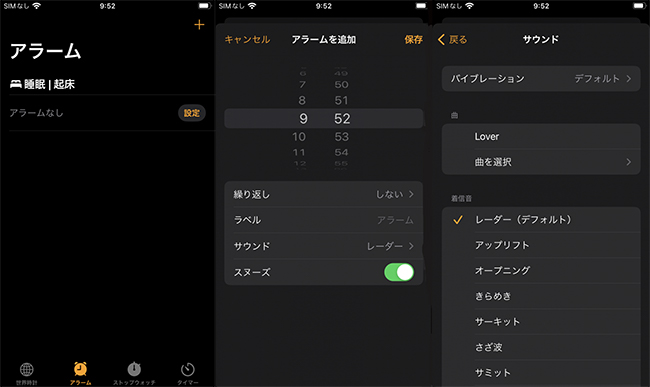
二、AlexaでAmazon Musicをアラームに設定する方法
AlexaでAmazon Musicの曲をアラームに設定するのはとても簡単なことです。「アレクサ、朝七時にテイラースウィフトのLoverで私を起こして」のように声をかければいいです。また、AndroidのAlexaアプリケーションで、上記のMP3に変換されたAmazon Musicの曲をアラームに設定することもできます。以下はスマホで設定する手順です。
ステップ1.Alexaのアプリケーションを開きます。
ステップ2.「リマインダー・アラーム」をタップします。そして、「+」をタップしてアラームを追加します。
ステップ3.「アラームを追加」の所で「サウンド」を選択します。すると、自分の好みに合わせて、Amazon Musicの曲をアラームに設定することができます。
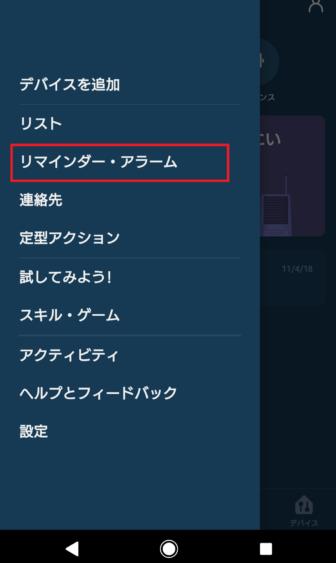
まとめ
Amazon Musicをアラームに設定するには、スマートフォンやAlexaという2つの手段があります。iOSやAndroidのスマートフォンでAmazon Musicをアラームに設定したい場合、まずはAmazon Musicの曲のDRM保護を解除してMP3形式に変換する必要があります。その時は「Tunelf Amazon Music変換」を使用してAmazon Musicを変換してからアラームに設定してください。
製品を取得:
製品を取得:






