iMovieはApple社が開発した動画編集アプリケーションであり、iPhone、iPad、Macで使用することができます。iMovieを使用すれば、スマートフォンでも簡単な動画編集をでき、本当にとても便利だと思います。iMovieをご使用中の方々には、おそらくSpotifyの音楽をiMovieに追加して動画を作りたいと考えている方もいるでしょう。この文章では、Spotifyの曲をiMovieに追加する方法をご紹介しますから、参考にしてください。
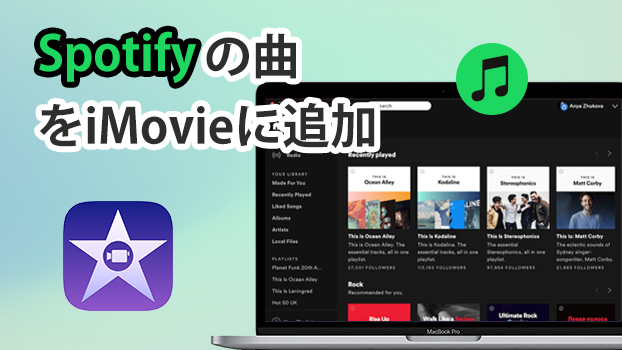
一、Spotifyでダウンロードした曲を直接にiMovieに追加できるか?
Spotifyでダウンロードした曲を直接にiMovieに追加することはできますか?残念ですが、答えは「いいえ」です。なぜかと言うと、Spotifyでダウンロードした曲にはDRM保護がかかっており、Spotifyアプリ内でしか利用できないからです。DRM保護とは、「Digital Rights Management」の略称であり、つまり「デジタル著作権保護」ということです。DRM保護があるコンテントは暗号化されており、限定されているアプリ内でしか利用できないのです。
では、どうすればSpotifyの音楽をiMovieに追加することができますか?Spotify音楽のDRMを解除して、曲をiMovieがサポートしているMP3形式に変換すればいいです。変換の方法については、第二部分をご覧ください。
二、Spotify音楽のDRM保護を解除してMP3に変換する方法
方法1.「Tunelf Spotify音楽変換」で曲をMP3に変換
Spotifyの曲をMP3に変換したい場合、強力な第三者ツールが必要です。ここでは、「Tunelf Spotify音楽変換」をおすすめします。「Tunelf Spotify音楽変換」では、曲のID3タグやメタデータを保持したまま形式をMP3に変換できます。

「Tunelf Spotify音楽変換」の特徴
- Spotifyの曲、プレイリスト、アルバムをフリーアカウントでダウンロード
- Spotifyの曲をMP3、MAV、FLACまたは他のオーディオ形式に変換
- Spotifyの音楽トラックの元の音質とID3タグを保持
- Spotifyの音楽からDRM保護と広告を5倍の速度で削除
以下のステップに従い、Spotify音楽をMP3に変換してください。(注:「Tunelf Spotify音楽変換」はWindows或いはMacシステムで動作しているソフトですが、スマホでは動作できません。)
ステップ1「Tunelf Spotify音楽変換」をダウンロードし、インストールする
上記の「ダウンロード」ボタンをクリックし、「Tunelf Spotify音楽変換」をダウンロードします。そして、指示に従い、ソフトをインストールします。
ステップ2「Tunelf Spotify音楽変換」を起動し、曲を追加する
「Tunelf Spotify音楽変換」を起動すると、Spotifyアプリも自動的に起動します。(Spotifyのアプリが必要ですから、事前にそれをインストールしたことを確認してください。)そして、Spotifyアプリで曲やプレイリストの所の「…」をクリックし、「シェア」を選択し、「リンクをコピー」をクリックします。次に、コピーしたリンクをTunelfの検索バーに貼り付け、「+」ボタンをクリックします。または、Spotifyアプリから曲をドラッグし、直接にTunelfにドロップしても曲を変換リストに追加できます。
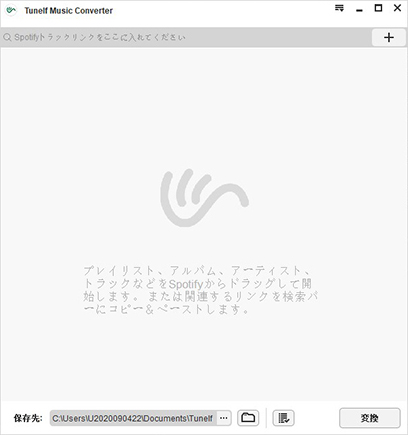
ステップ3 出力形式やパラメーターを設定する
「Tunelf Spotify音楽変換」の右上の三本の水平線のようなメニューバーに移動し、「環境設定」を選択すると、ポップアップウィンドウが現れます。そして「変換」をクリックすると、そこに出力形式、チャンネル、ビットレート、サンプルレートなどがあります。出力形式はMP3にすることをおすすめします。
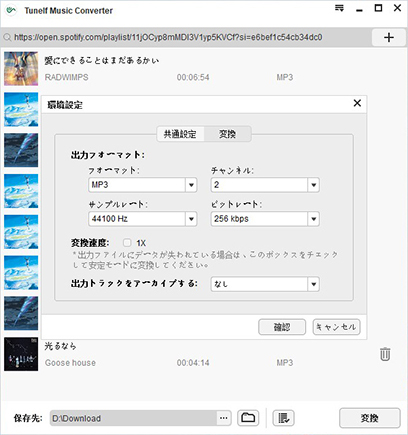
ステップ4 出力フォルダーを設定し、変換を開始する
左下で出力フォルダーを設定し、そして右下の「変換」ボタンをクリックすると、変換が自動的に行われます。変換後、出力フォルダーまたは「歴史」の所で曲が見えます。
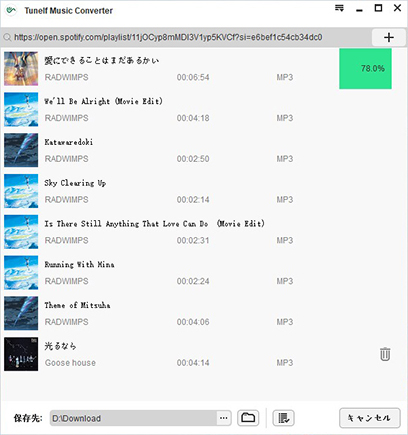
方法2.「Audacity」で曲を録音方式でMP3に変換
上記に言いましたが、Spotifyの曲をiMovieに追加するには、曲のDRM保護を解除する必要があります。「Tunelf Spotify音楽変換」で直接に暗号化解除技術でDRM保護を解除する他、録音という手もあります。録音では曲のDRM保護を直接に解除できませんが、迂回して再生中の音声を記録して保存することができます。ここで、「Audacity」というプロの無料録音ソフトを紹介します。以下の3つのステップに従い、Spotifyの曲を録音方式でMP3に変換してください。
ステップ1.上にある赤の「録音」ボタンをクリックし、Spotifyアプリを起動します。そして、Spotifyの曲を再生して、録音を開始します。

ステップ2.Spotify音楽の再生が完了後、「一時停止」ボタンをクリックし、録音を停止します。
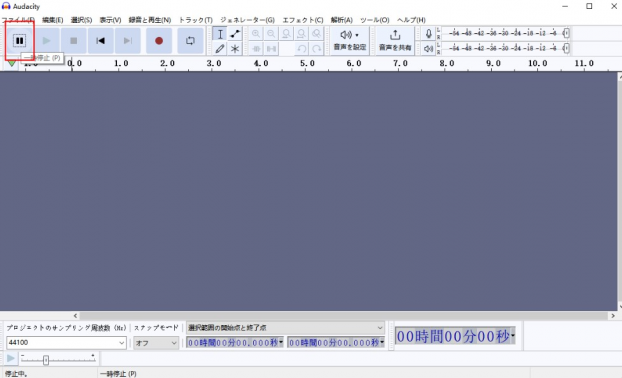
ステップ3.左上の「ファイル」をクリックし、「書き出し」>「MP3として書き出す」を選択すると、録音が完了です。
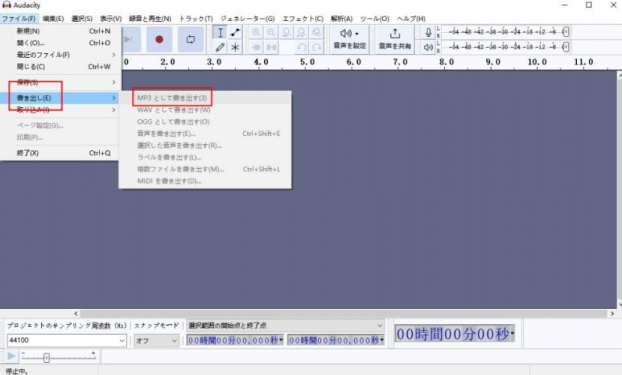
「Audacity」ではSpotifyの曲を録音形式でMP3に変換できますが、録音形式では曲のID3タグが保持できず、音質もだいぶ下がります。それに、「Audacity」のインターフェイスが初心者に難しく、録音には多くの時間がかかります。より良い音質、より直感的なインターフェイス、ID3タグの保持、より速い変換速度を希望する場合、「Tunelf Spotify音楽変換」を使用してください。
三、MP3に変換され、DRMが解除された曲をiMovieに追加する手順
1.MP3に変換されたSpotifyの曲をiTunesを通じてiPhoneに転送
(1)iPhoneをPCに接続し、iTunesを起動します。
(2)iTunesを起動した後で、こちらのスマートフォンのようなアイコンをクリックし、「概要」を選択します。
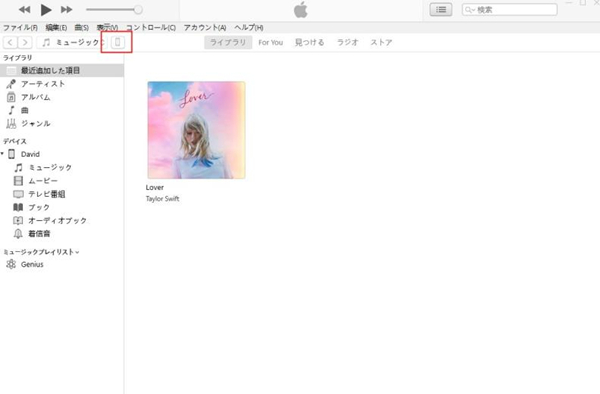
(3)画面をスクロールし、「音楽とビデオを手動で管理」をオンにします。
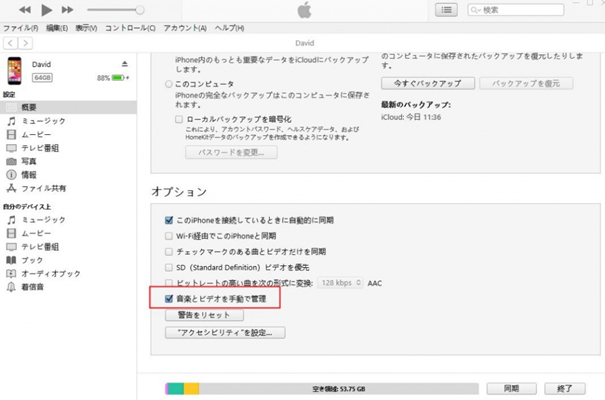
(4)左上のメニューバーに移動し、「ファイル」をクリックしてから、「ファイルをライブラリに追加」を選択します。次に、変換された曲を選択し、iTunesに追加します。
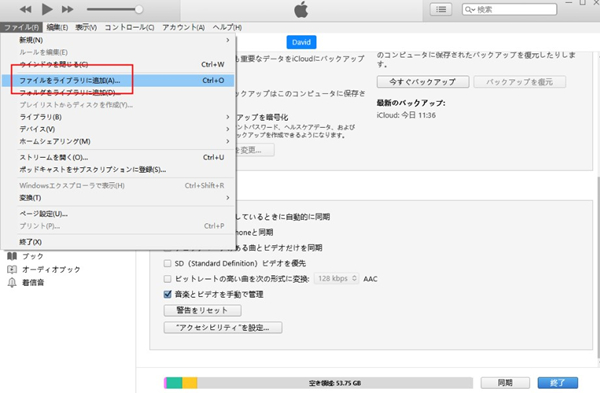
(5)「最近追加した項目」で追加した曲が見えます。
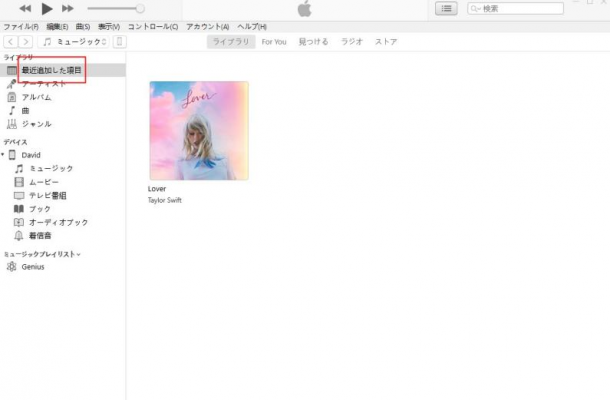
(6)曲を直接にドラッグし、こちらの「ミュージック」の所にドロップすると、追加した曲はiPhoneに転送済みです。
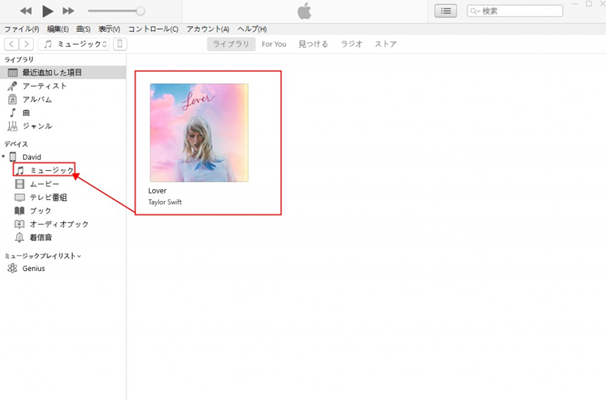
2.iPhoneに転送されたSpotifyの曲をiMovieに追加
ステップ1.iPhoneでiMovieを起動して、「新規プロジェクトを開始」をタップします。
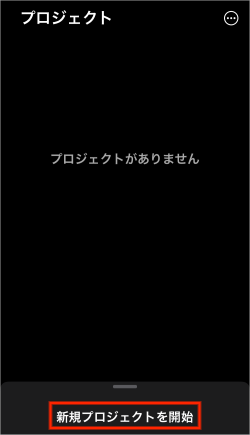
ステップ2.そして、ポップアップウィンドウで「ムービー」を選択します。
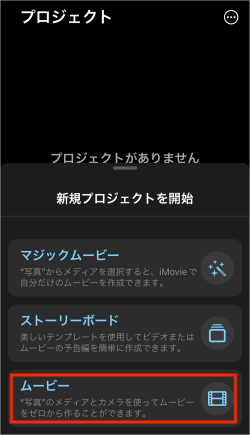
ステップ3.動画に入れたい写真またはビデオクリップを選択してから「ムービーを作成」をタップします。
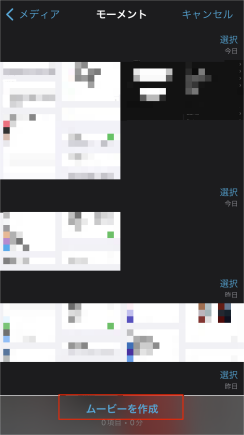
ステップ4.「+」アイコンをタップします。
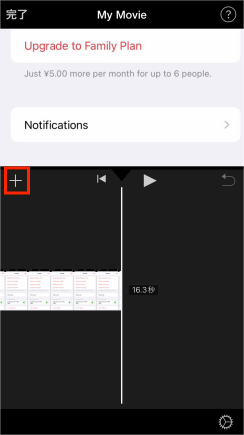
ステップ5.「オーディオ」をタップします。
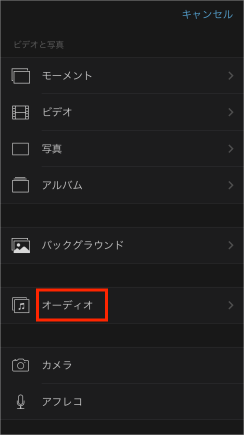
ステップ6.「マイミュージック」をタップします。
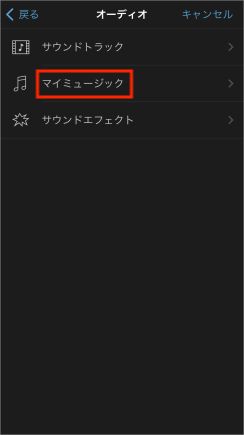
ステップ7.「曲」をタップすると、iPhoneに転送されたSpotifyの曲が見えます。動画に入れたい曲を選択すればいいです。
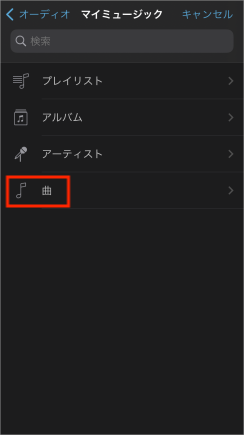
まとめ
Spotifyの曲をiMovieに追加したい場合、Spotifyでダウンロードした曲にはDRM保護があるのですから、直接にiMovieに追加することはできません。こういう時には、SpotifyのDRM保護を解除してMP3に変換する必要があります。「Audacity」で録音方式で曲をMP3に変換するか、「Tunelf Spotify音楽変換」で暗号化解除で曲をMP3に変換するか、状況に合わせて適切な方法をお選びください。
製品を取得:
製品を取得:




