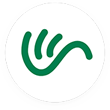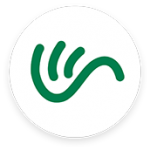Spotifyは世界最大のストリーミング音楽配信サービスとして、無料プランとプレミアムという2種類のプランを提供しています。両方ともオンラインで音楽を楽しめますが、無料プランの場合は音楽をダウンロードできず、しかも曲を聴く間に広告が挿入されます。「Spotifyの曲をダウンロードしたいですが、プレミアムを購入したくないです。」と考えている方も少なくないでしょう。ここで、プレミアムなしでもSpotifyの曲を無料プランでダウンロードする方法を紹介します。
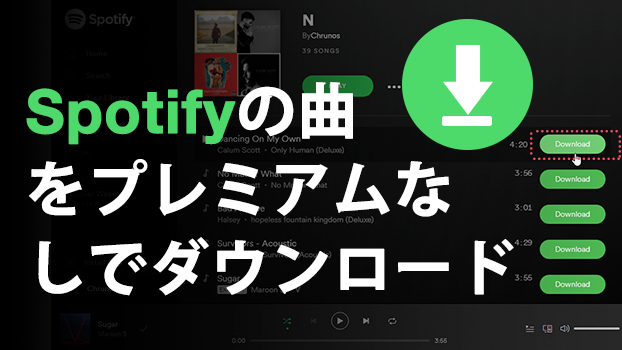
方法1、「Tunelf Spotify音楽変換」を使用し、Spotifyの曲を無料プランでダウンロード
「Tunelf Spotify音楽変換」は、Spotifyの曲をダウンロードする専用のソフトです。「Tunelf Spotify音楽変換」では、Spotifyの曲を無料プランでもダウンロードでき、広告さえも削除されますから、とても便利で強力なソフトです。しかもTunelfでダウンロードした曲はDRM保護が解除され、MP3形式に変換されますから、ダウンロード後には他のデバイスに転送したり、Apple WatchやMP3プレイヤーなどでオフライン再生したりすることもできます。

「Tunelf Spotify音楽変換」の特徴
- Spotifyの曲、プレイリスト、アルバムをフリーアカウントでダウンロード
- Spotifyの曲をMP3、MAV、FLACまたは他のオーディオ形式に変換
- Spotifyの音楽トラックの元の音質とID3タグを保持
- Spotifyの音楽からDRM保護と広告を5倍の速度で削除
では、以下の4つのステップに従い、Spotifyの曲を無料プランでダウンロードしてください。
ステップ1「Tunelf Spotify音楽変換」をダウンロードし、インストールする
上記の「ダウンロード」ボタンをクリックし、「Tunelf Spotify音楽変換」をダウンロードします。そして、指示に従い、ソフトをインストールします。
ステップ2「Tunelf Spotify音楽変換」を起動し、曲を追加する
「Tunelf Spotify音楽変換」を起動すると、Spotifyアプリも自動的に起動します。(Spotifyのアプリが必要ですから、事前にSpotifyアプリをインストールしたことを確認してください。)そして、Spotifyアプリで曲やプレイリストの所の「…」をクリックし、「シェア」を選択し、「リンクをコピー」を選択します。次に、コピーしたリンクをTunelfの検索バーに貼り付け、「+」をクリックします。または、Spotifyから曲をドラッグし、直接にTunelfにドロップしても曲をダウンロードリストに導入できます。
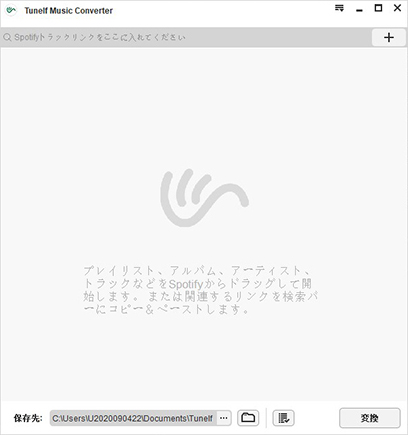
ステップ3 出力形式やパラメーターを設定する
「Tunelf Spotify音楽変換」の右上の三本の水平線のようなメニューバーに移動し、「環境設定」を選択します。そして、ポップアップウィンドウで「変換」をクリックすると、そこに出力形式、チャンネル、ビットレート、サンプルレートなどがあります。出力形式はMP3に設定することをおすすめします。
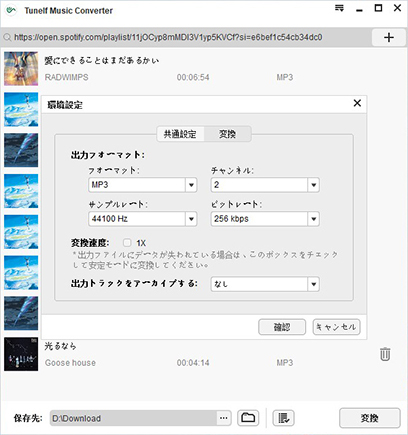
ステップ4 出力フォルダーを設定し、曲のダウンロードを開始する
「Tunelf Spotify音楽変換」の左下で出力フォルダーを設定し、右下の「変換」ボタンをクリックします。そして、曲のダウンロードが行われます。ダウンロード後、出力フォルダーまたは「歴史」の所でダウンロードした曲が見えます。
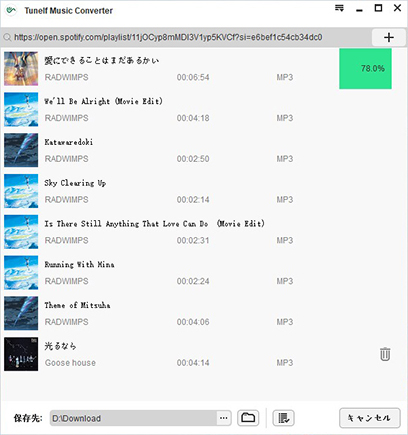
「Tunelf Spotify音楽変換」の特徴
(1)Spotifyの曲を無料プランでもダウンロード
(2)録音方式より5倍速で曲をダウンロード
(3)曲のID3タグを保持
(4)Spotify音楽のDRM保護を解除
(5)無料でTunelfをダウンロードと試用
注:「Tunelf Spotify音楽変換」には、無料バージョンと有料バージョンがあります。両方とも機能は完全に同じです。ただし、無料バージョンでは曲の最初の1分だけを変換できます。無料バージョンを試用して満足しているならば、有料バージョンを購入することができます。
方法2、「Audacity」を使用し、録音方式でSpotifyの曲をダウンロード
「Audacity」は、再生中の音声を録音できるプロの無料録音ソフトです。「Tunelf Spotify音楽変換」で直接に曲をダウンロードするのと違い、「Audacity」はただ再生中の音声を録音し、そしてローカルに保存するだけです。録音方式ですから、無料プランでも曲をこのような形で保存できます。以下のステップに従い、Spotifyの曲を無料プランで録音方式でダウンロードしてください。
ステップ1.「Audacity」を起動し、上の赤の「録音」ボタンをクリックします。そして、Spotifyアプリを起動し、曲を再生し、録音を開始します。

ステップ2.曲の再生が完了後、「一時停止」ボタンをクリックし、録音を停止します。
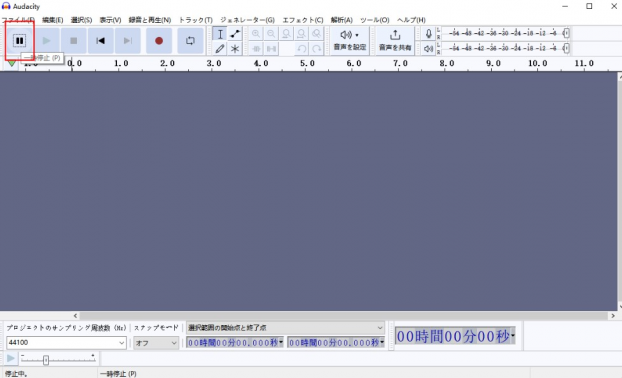
ステップ3.「ファイル」>「書き出し」>「MP3として書き出す」の順でクリックすると、録音した曲を保存できます。
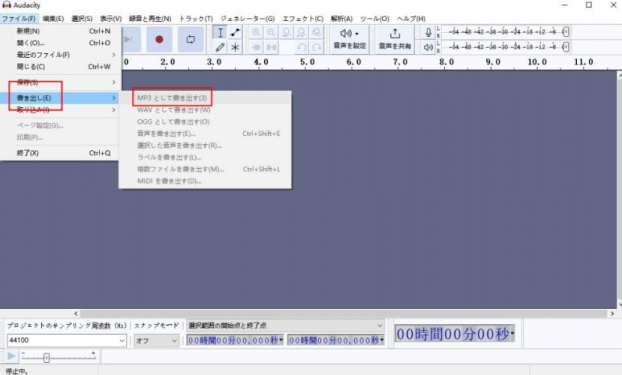
「Audacity」では録音方式で曲をダウンロードできますが、録音には多くの時間がかかり、音質にも損失を与えます。それに、「Audacity」のインターフェイスが難しく、録音後曲のID3タグを保持できません。より速いダウンロード速度、より良い音質、直感的なインターフェイス、ID3タグの保持を希望する場合、「Tunelf Spotify音楽変換」を使用してください。
方法3、「TunesKit Audio Capture」でSpotifyの曲を録音形式でダウンロード
ここでお勧めするツールは、ストリーミングミュージックレコーダーである「TunesKit Audio Capture」です。これは、特にストリーミング音楽サービスで最も便利なオーディオ録音ツールの1つです。このツールを使用すると、コンピューターで再生されているオーディオを録音できます。録音が停止したら、MP3などの別の形式で録音を保存することを選択できます。
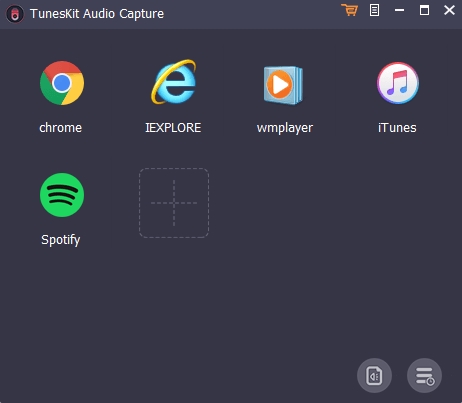
Spotifyの曲をMP3に録音する手順:
ステップ1.「TunesKit Audio Capture」を起動して、「+」ボタンをクリックして、SpotifyをTunesKitの録音源に追加します。
ステップ2.「Format」ボタンをクリックして、出力形式やパラメーターを設定します。
ステップ3.Spotifyで曲を再生して、数秒が経つと「TunesKit Audio Capture」が再生中の曲を録音し始めます。
ステップ4.各トラックの後ろにある「Edit」ボタンをクリックして、オーディオのカスタマイズサービスを開き、編集したすべての音楽トラックをコンピューターに保存します。
方法4、「Joyoshare VidiKit」でSpotifyの曲を録音形式でダウンロード
「Joyoshare VidiKit」は、主にユーザーがオーディオとビデオをカット、録音、分割、マージできるように設計された強力なビデオツールボックスです。このツールは、Spotifyアプリで再生している曲を、ID3タグを維持しながら録音できます。また、録音後にノイズや不要なトラックを削除し、効果音やイコライザーを追加することもできます。
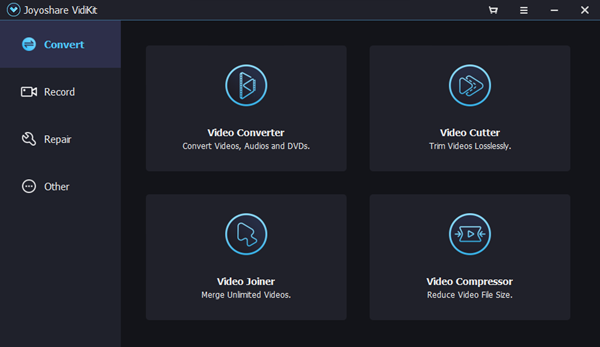
Spotifyの曲をMP3に録音する手順:
ステップ1.「Joyoshare VidiKit」を起動して、メニューバーに移動して録音源を選択します。
ステップ2.「Joyoshare VidiKit」の左下の「Format」をクリックして、出力形式をMP3に設定します。そして、コーデック、チャンネル、ビットレート、サンプルレートを設定できます。
ステップ3.Spotifyで音楽を再生して、「Start Recording」をクリックして録音を開始します。
まとめ
Spotfiyの曲を無料プランでダウンロードするには、DRM解除のダウンロードと録音という2つの方法があります。より速いダウンロード速度や高い音質を希望する場合、「Tunelf Spotify音楽変換」を使用してください。
製品を取得:
製品を取得: