Spotifyは、世界最大のストリーミング音楽配信サービスであり、フリーとプレミアムという二種類のアカウントが用意されています。多くの人々に愛用されていますから、たぶんSpotifyの曲やプレイリストをCDに焼きたい方もいるでしょう。ここで、WindowsまたはMacでSpotifyの曲をCDに焼く方法について紹介しますから、必要な場合、ぜひ参考にしてください。
Spotifyのプレミアムで曲をダウンロードできますが、それらの曲にはDRM保護がかかっていますから、Spotifyアプリでしか聴くことができなく、他のローカルファイルみたいに自由に移動したり、直接にCDに焼いたりすることはできません。ですから、まずSpotifyの曲のDRMを解除し、CDに焼けるMP3形式に変換する必要があります。ここで、「Tunelf Spotify音楽変換」を使用し、ひとまずSpotifyの曲をMP3に変換しましょう。

一、「Tunelf Spotify音楽変換」を使用し、Spotifyの曲をMP3に変換
ここで操作しているのはWindows版のソフトですが、Mac版もほぼ同じです。以下の4つのステップに従い、Spotifyの曲をMP3に変換してください。

「Tunelf Spotify音楽変換」の特徴
- Spotifyの曲、プレイリスト、アルバムをフリーアカウントでダウンロード
- Spotifyの曲をMP3、MAV、FLACまたは他のオーディオ形式に変換
- Spotifyの音楽トラックの元の音質とID3タグを保持
- Spotifyの音楽からDRM保護と広告を5倍の速度で削除
ステップ1「Tunelf Spotify音楽変換」をダウンロードし、インストールする
上記の「ダウンロード」ボタンをクリックし、「Tunelf Spotify音楽変換」をダウンロードします。そして、指示に従い、ソフトをインストールします。
ステップ2「Tunelf Spotify音楽変換」を起動し、曲を追加する
「Tunelf Spotify音楽変換」を起動すると、Spotifyアプリも自動的に起動します。(Spotifyのアプリが必要ですから、事前にそれをインストールしたことを確認してください。)そして、Spotifyアプリで曲やプレイリストの所の「…」をクリックし、「シェア」を選択し、「リンクをコピー」をクリックします。次に、コピーしたリンクをTunelfの検索バーに貼り付け、「+」ボタンをクリックします。または、Spotifyアプリから曲をドラッグし、直接にTunelfにドロップしても曲を変換リストに追加できます。
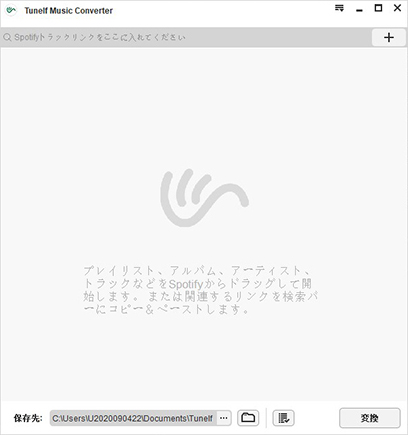
ステップ3 出力形式やパラメーターを設定する
「Tunelf Spotify音楽変換」の右上の三本の水平線のようなメニューバーに移動し、「環境設定」を選択すると、ポップアップウィンドウが現れます。そして「変換」をクリックすると、そこに出力形式、チャンネル、ビットレート、サンプルレートなどがあります。後で曲をCDに焼きますから、出力形式はMP3にすることをおすすめします。
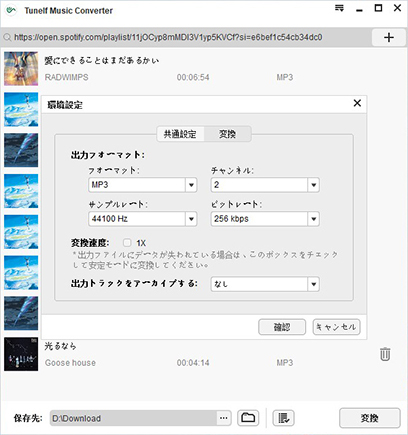
ステップ4 出力フォルダーを設定し、変換を開始する
左下で出力フォルダーを設定し、そして右下の「変換」ボタンをクリックすると、変換が自動的に行われます。変換後、出力フォルダーまたは「歴史」の所で曲が見えます。
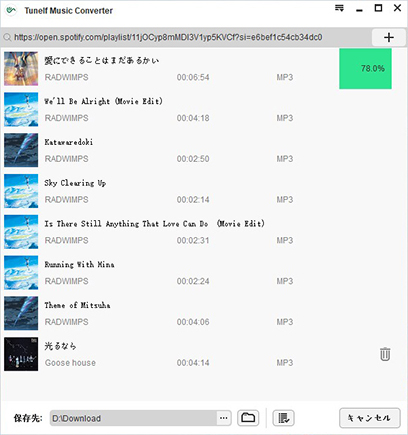
二、MP3に変換されたSpotifyの曲をCDに焼く手順(Windows)
WindowsでSpotifyの曲をCDに焼くなら、システムに事前にインストールされているWindows Media Playerを使用すればいいです。以下の3つのステップに従い、Spotifyの曲をCDに焼いてください。
ステップ1.Windows Media Playerのソフトを起動し、右上にある「書き込み」ボタンをクリックします。そして、「書き込みオプション」をクリックし、「オーディオCD」をクリックします。
ステップ2.「Tunelf Spotify音楽変換」の出力フォルダーから曲をWindows Media Playerにドラッグアンドドロップし、曲をWindows Media Playerに導入します。
ステップ3.CDドライブに空白のCDディスクを入れ、導入された曲を右にある書き込みリストにドラッグし、「書き込み開始」をクリックすればCDへの書き込みが行われます。
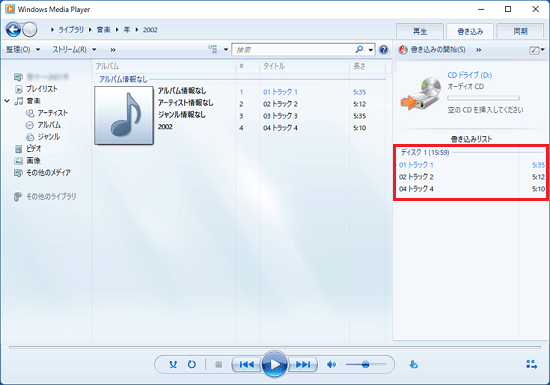
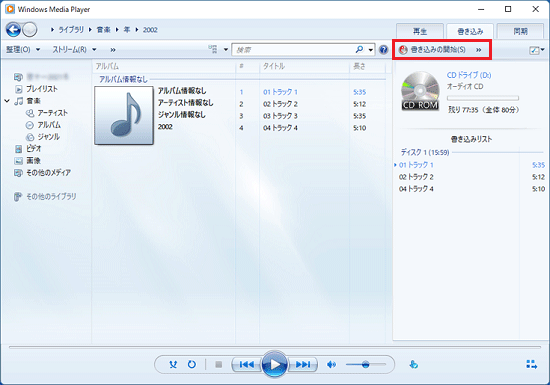
三、MP3に変換されたSpotifyの曲をCDに焼く手順(MacOS Mojave)
現在、MacではもはやMacOS MojaveだけがiTunesを利用できるようになりました。ここで、MacでiTunesを利用してSpotifyの曲をCDに焼く手順を紹介します。以下の3つのステップに従い、音楽をCDに焼いてください。
ステップ1.空白のCDディスクをMacのCDドライブに挿入します。そして、iTunesを起動し、メニューバーで「ファイル」をクリックし、「新規プレイリスト」を選択します。
ステップ2.iTunesで「ファイル」をクリックし、「ファイルをライブラリに追加」をクリックします。こうしてMP3に変換されたSpotifyの曲をiTunesの新規プレイリストに導入します。
ステップ3.CDに焼く予定のプレイリストを右クリックし、「プレイリストからディスクを作成」をクリックします。
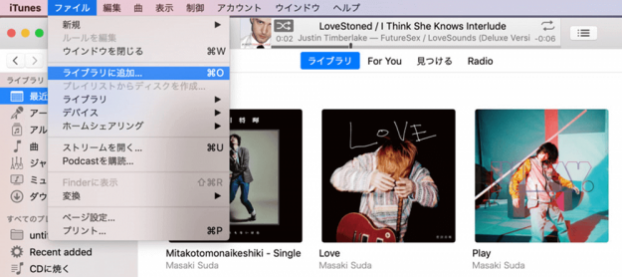
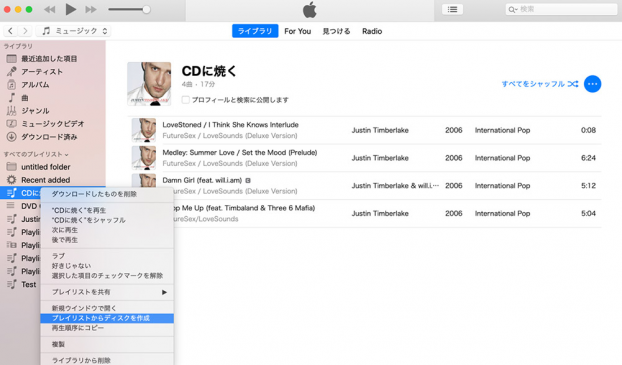
四、MP3に変換されたSpotifyの曲をCDに焼く手順(MacのFinderで)
MacOS Mojave以外のMacでは、もはやiTunesが使用できなくなり、その代わりにFinderというソフトがあります。以下の3つのステップを従い、Finderで音楽をCDに焼いてください。
ステップ1.空白のCDディスクをMacのCDドライブに入れます。そして、ポップアップウィンドウで「Finderを開く」を選択し、「OK」をクリックします。(ポップアップウィンドウがない時に、「名称未設定CD」をダブルクリックし、こうしてFinderを起動すればいいです。)
ステップ2.CDに焼く予定の曲をドラッグし、CDにドロップします。そして、「ファイル」をクリックして「名称未設定CDを作成」を選びます。
ステップ3.「ディスクを作成する」をクリックし、音楽をCDに焼くことを開始します。
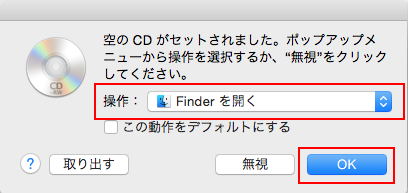
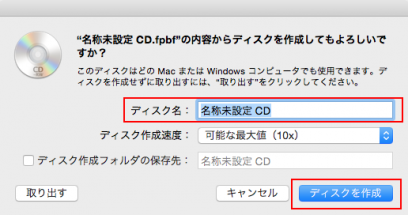
まとめ
Spotifyの曲をCDに焼くには、まずそれらのソングのDRM保護を解除し、MP3に変換する必要があります。その時に、この「Tunelf Spotify音楽変換」というプロのソフトウェアをお勧めします。「Tunelf Spotify音楽変換」を使用し、Spotifyの曲をCDに焼いてください。
製品を取得:
製品を取得:




