Spotifyは、世界最大のストリーミング音楽配信サービスであり、その曲数の多さと便利性で多くの人々に愛用されています。「Spotifyの曲をパソコンにダウンロードしたいです。」と考えている方も少なくないでしょう。ここで、Spotifyの音楽をPCにダウンロードする方法を紹介します。
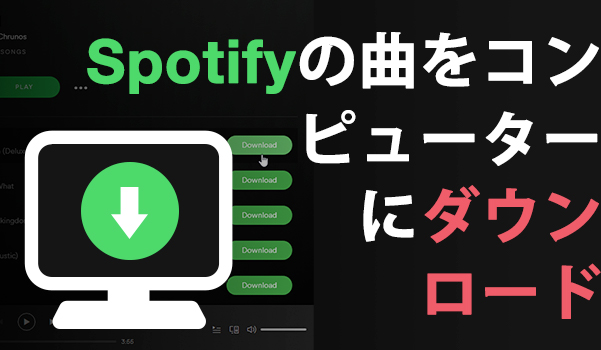
方法1、Spotifyのプレミアムを購入し、曲をパソコンにダウンロード(プレミアムアカウント)
Spotifyには、フリーとプレミアムという2種類のアカウントがあります。フリーではオンラインで音楽を聴けますが、曲をダウンロードすることはできません。直接にSpotifyから曲をパソコンにダウンロードするには、プレミアムのアカウントが必要です。プレミアムでは、曲をオンラインで聴く間広告がないだけでなく、音楽をダウンロードすることもできます。現在、プレミアムのプランに加入するならば、最初の1か月は無料であり、無料期間が終了後、月額は980円になり、いつでもプランをキャンセルできます。プレミアムのアカウントの場合、以下のステップに従い、Spotifyの曲をパソコンにダウンロードしてください。
ステップ1.Spotifyを起動し、ダウンロードしたいアルバム、プレイリスト、ポッドキャストに移動します。(プレイリスト全体のダウンロードができますが、曲を単独でダウンロードすることができません。)
ステップ2.プレイリストの所の「…」をクリックし、「ダウンロード」を選択します。
ステップ3.今後ダウンロードした曲を聴きたい場合、Spotifyの上の「…」をクリックし、「ファイル」を選択し、「オフラインモード」を選択すればいいです。
上記で紹介した方法はSpotifyから直接に曲をパソコンにダウンロードできますが、ダウンロードした曲にはDRM保護がかかっており、Spotifyアプリでしか聴くことができません。それに、プレミアムを解約すると、前にダウンロードした曲もオフラインで聴くことができなくなります。Spotifyの曲をパソコンにダウンロードし、いつでもプレミアムを解約した後でも無制限に曲を聴きたい場合、Spotifyの曲のDRM保護を解除し、音楽の形式をMP3などに変換する必要があります。そんな時には、「Tunelf Spotify音楽変換」というプロのソフトをお勧めします。「Tunelf Spotify音楽変換」では、曲のDRM保護を解除し、そして曲をMP3にダウンロードすることができます。
方法2、「Tunelf Spotify音楽変換」でSpotifyの曲をパソコンにダウンロード(フリーアカウント)
「Tunelf Spotify音楽変換」は、Spotifyの音楽をダウンロードするプロのソフトです。TunelfではSpotify音楽のDRMを解除し、そして曲をMP3形式にダウンロードすることができます。以下の4つのステップに従い、Spotifyの曲をパソコンにダウンロードしてください。

「Tunelf Spotify音楽変換」の特徴
- Spotifyの曲、プレイリスト、アルバムをフリーアカウントでダウンロード
- Spotifyの曲をMP3、MAV、FLACまたは他のオーディオ形式に変換
- Spotifyの音楽トラックの元の音質とID3タグを保持
- Spotifyの音楽からDRM保護と広告を5倍の速度で削除
ステップ1「Tunelf Spotify音楽変換」をダウンロードし、インストールする
「Tunelf Spotify音楽変換」をダウンロードし、そして指示に従い、ソフトをインストールします。
ステップ2「Tunelf Spotify音楽変換」を起動し、曲を導入する
「Tunelf Spotify音楽変換」を起動すると、Spotifyアプリも自動的に起動します。(Spotifyアプリが必要ですから、事前にSpotifyアプリをインストールしたことを確認してください。)Spotifyで曲やプレイリストの所の「…」をクリックし、「シェア」を選択し、「リンクをコピー」を選択します。そして、コピーしたリンクをTunelfの検索バーに貼り付け、「+」をクリックします。または、Spotifyから曲をドラッグし、直接にTunelfにドロップしても曲をダウンロードリストに導入できます。
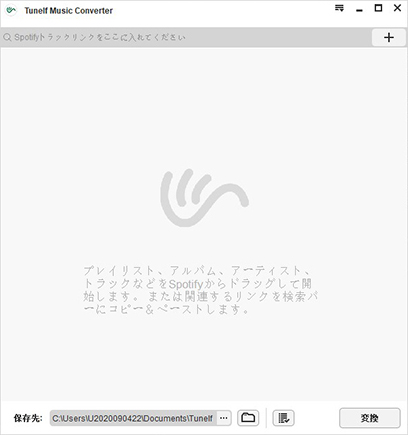
ステップ3 出力形式やパラメーターを設定する
「Tunelf Spotify音楽変換」の右上の3つの水平線のようなメニューバーに移動し、「環境設定」を選択します。そして、ポップアップウィンドウで「変換」をクリックすると、そこに出力形式、チャンネル、ビットレート、サンプルレートなどの設定があります。出力形式はMP3に設定することをおすすめします。
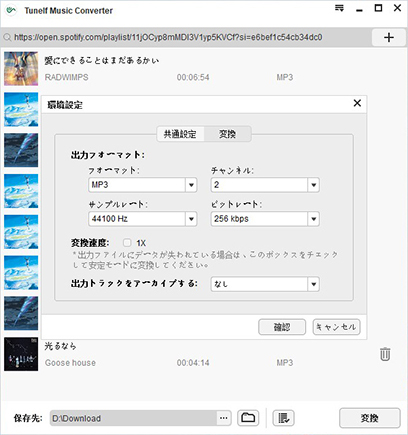
ステップ4 出力フォルダーを設定し、ダウンロードを開始する
左下で出力フォルダーを設定し、右下の「変換」ボタンをクリックし、ダウンロードを開始します。ダウンロード後、出力フォルダーや「歴史」の所で曲が見えます。MP3にダウンロードした曲はローカルに保存され、今後は永久に保存でき、他のApple WatchやMP3プレイヤーなどに転送してオフラインで聴くこともできます。
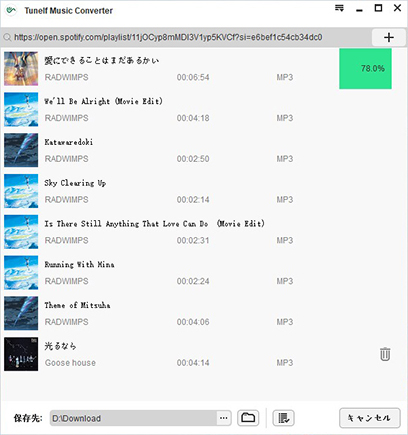
「Tunelf Spotify音楽変換」の特徴
(1)Spotifyの曲をMP3にダウンロード
(2)Spotifyの曲のDRM保護を解除
(3)5倍速で曲をダウンロード
(4)無料でダウンロードと試用
(5)ID3タグを保持
注:「Tunelf Spotify音楽変換」には、無料バージョンと有料バージョンがあります。両方とも機能は完全に同じです。ただし、無料バージョンでは曲の最初の1分だけをダウンロードできます。無料バージョンを試用し、満足しているならば、有料バージョンを購入することができます。
方法3、「Audacity」で録音方式でSpotifyの曲をパソコンにダウンロード(フリーアカウント)
「Audacity」は、再生中の音声を録音するプロの無料ソフトです。「Audacity」では、再生中のSpotifyの曲の音声を記録し、パソコンに保存できます。以下のステップに従い、Spotifyの曲をパソコンにダウンロードしてください。
ステップ1.上の赤の「録音」ボタンをクリックし、Spotifyで曲を再生し、録音を開始します。

ステップ2.曲の再生が完了後、「一時停止」ボタンをクリックし、録音を停止します。
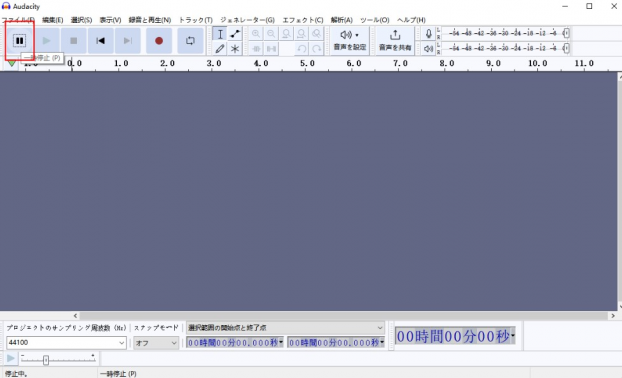
ステップ3.「ファイル」>「書き出し」>「MP3として書き出す」をクリックし、録音した曲を保存します。
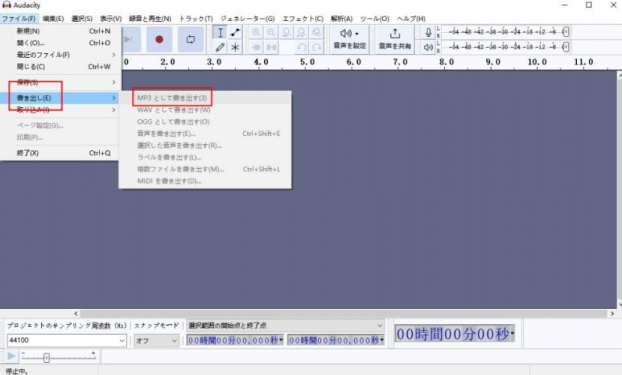
「Audacity」では曲を録音方式でダウンロードできますが、録音には多くの時間がかかり、音質にも損失を与えます。それに、「Audacity」のインターフェイスが難しく、ID3タグを保持できません。より速いダウンロード速度、より良い音質、ID3タグの保持、直感的なインターフェイスを希望する場合、「Tunelf Spotify音楽変換」を使用してください。
補充1、「Tunelf Spotify音楽変換」でダウンロードした曲をiPhoneに転送する手順
(1)まずは、iPhoneをコンピューターと接続状態にします。
(2)iTunesを起動した後で、ここのスマホのようなアイコンをクリックし、「概要」を選択します。
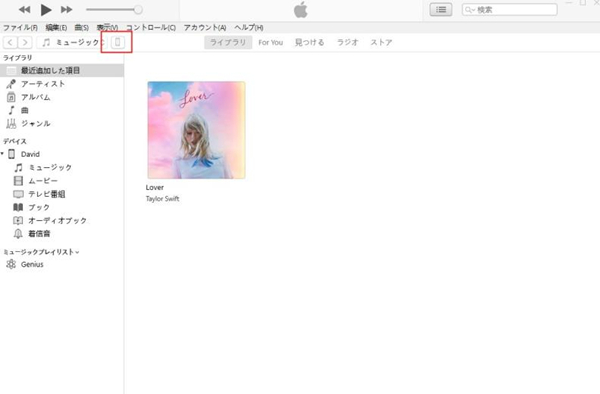
(3)画面をスクロールし、「音楽とビデオを手動で管理」をオンにします。
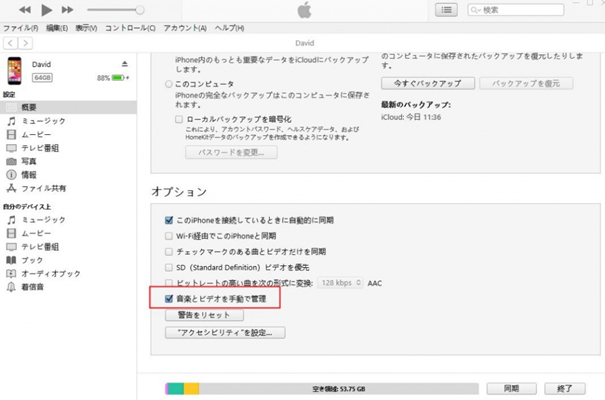
(4)左上のメニューバーで「ファイル」をクリックし、「ファイルをライブラリに追加」を選択します。そして、前にダウンロードした曲を選択し、iTunesに追加します。
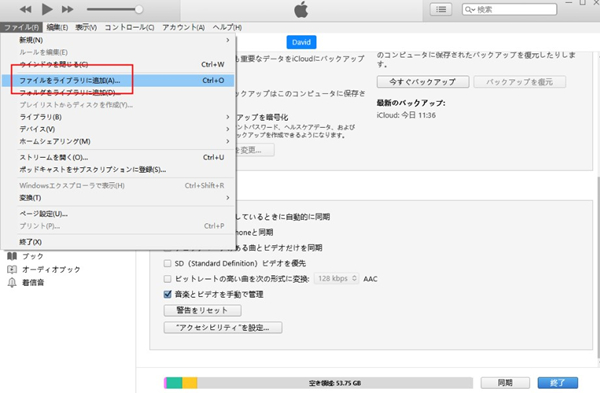
(5)「最近追加した項目」で追加した曲が見えます。
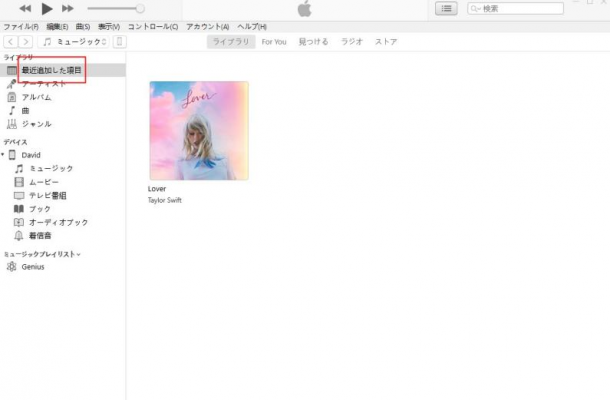
(6)曲を直接にドラッグし、ここの「ミュージック」の所にドロップすると、もはや追加した曲はiPhoneに転送済みです。
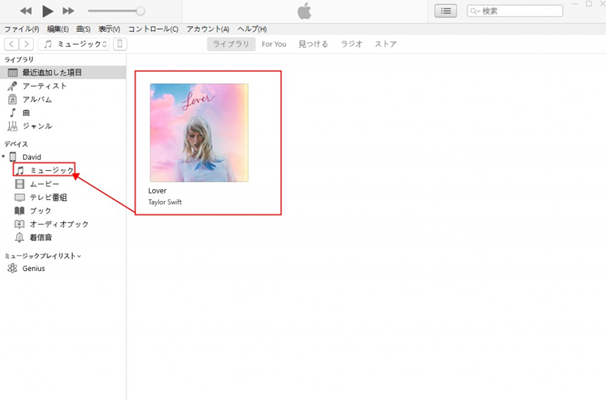
(7)iPhone側で「設定」>「ミュージック」をタップします。「ダウンロード済み」の所に転送した曲があります。
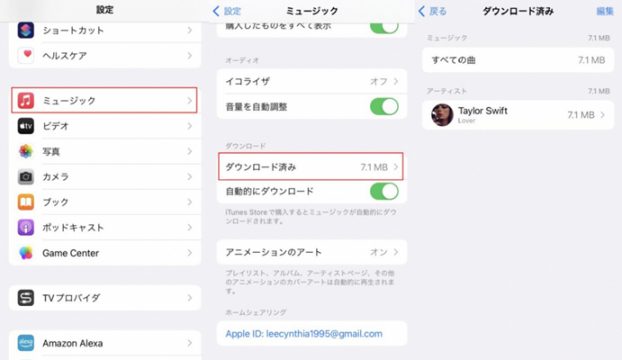
補充2、「Tunelf Spotify音楽変換」でダウンロードした曲をAndroidに転送する手順
ステップ 1. USBケーブルを介してAndroidフォンをコンピューターに接続します。
ステップ 2. Androidデバイスに新しいフォルダーを作成し、ダウンロードしたSpotify音楽のファイルを見つけます。
ステップ 3. ダウンロードしたSpotify音楽ファイルをコピーして、Androidデバイスのフォルダーに貼り付けます。
まとめ
Spotifyの曲をパソコンにダウンロードするには、プレミアム、「Tunelf Spotify音楽変換」、「Audacity」という3つの方法があります。より速いダウンロード速度やID3タグの保持を希望し、今後無制限にSpotifyの曲を聴きたい場合、「Tunelf Spotify音楽変換」を使用してください。
製品を取得:
製品を取得:




