音楽を聴くことは、長距離運転中の疲れや疲労を和らげる最も簡単な方法の1つです。音楽は脳を活発にすることができるので、目と注意を道路に向けることができます。もうカーラジオの音楽チャンネルに飽きていますか?答えが「はい」の場合、Spotifyなどのストリーミング音楽配信サービスを車内で再生するのはどうですか?
世界最大のストリーミング音楽配信サービスであるSpotifyの無料プランまたはプレミアムプランに加入して、オンラインまたはオフラインで音楽を楽しんでいる方も多いでしょう。このようにして、長距離運転中に音楽を聴きたい場合、新しい車でも古い車でも、Spotifyの曲を車で聴く方法を紹介しますから、参考にしてください。

方法1、車でUSB経由でSpotifyを再生
Spotifyの音楽を車で聴くには、1回限りの解決策があります。Spotifyの音楽トラックをUSBにコピーし、USBをカーステレオに接続すれば、オフラインで永遠に聴くことができます。では、SpotifyからUSBドライブに音楽をダウンロードして転送するにはどうすればよいでしょうか?Spotifyの曲にはDRM保護がかかっていますから、まずそれらの曲のDRM保護を解除して、そしてMP3に変換しておく必要があります。
ここで、「Tunelf Spotify音楽変換」という専用のソフトをおすすめします。「Tunelf Spotify音楽変換」を使用すると、Spotifyのプレミアムプランに加入しているかどうかに関係なく、Spotifyの曲をコンピューターにダウンロードすることができ、USBに転送して車でオフライン再生することもできます。

「Tunelf Spotify音楽変換」の特徴
- Spotifyの曲、プレイリスト、アルバムをフリーアカウントでダウンロード
- Spotifyの曲をMP3、MAV、FLACまたは他のオーディオ形式に変換
- Spotifyの音楽トラックの元の音質とID3タグを保持
- Spotifyの音楽からDRM保護と広告を5倍の速度で削除
「Tunelf Spotify音楽変換」は、5倍の速度で動作し、Spotifyの曲をそのままの音質でMP3、M4A、FLAC、M4B、WAV、AACに変換できます。以下のステップに従い、Spotifyの曲のDRMを解除し、MP3に変換しましょう。
ステップ1「Tunelf Spotify音楽変換」をダウンロードし、インストールする
上記の「ダウンロード」ボタンをクリックし、「Tunelf Spotify音楽変換」をダウンロードします。そして、指示に従い、ソフトをインストールします。
ステップ2「Tunelf Spotify音楽変換」を起動し、曲を追加する
「Tunelf Spotify音楽変換」を起動すると、Spotifyアプリも自動的に起動します。(Spotifyのアプリが必要ですから、事前にそれをインストールしたことを確認してください。)そして、Spotifyアプリで曲やプレイリストの所の「…」をクリックし、「シェア」を選択し、「リンクをコピー」をクリックします。次に、コピーしたリンクをTunelfの検索バーに貼り付け、「+」ボタンをクリックします。または、Spotifyアプリから曲をドラッグし、直接にTunelfにドロップしても曲を変換リストに追加できます。
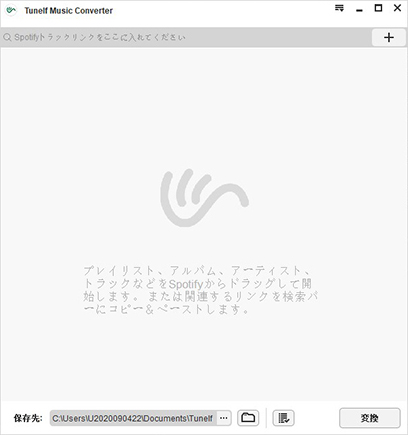
ステップ3 出力形式やパラメーターを設定する
「Tunelf Spotify音楽変換」の右上の三本の水平線のようなメニューバーに移動し、「環境設定」を選択すると、ポップアップウィンドウが現れます。そして「変換」をクリックすると、そこに出力形式、チャンネル、ビットレート、サンプルレートなどがあります。出力形式はMP3にすることをおすすめします。
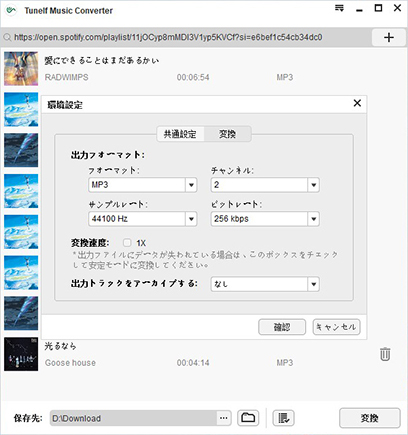
ステップ4 出力フォルダーを設定し、変換を開始する
左下で出力フォルダーを設定し、そして右下の「変換」ボタンをクリックすると、変換が自動的に行われます。変換後、出力フォルダーまたは「歴史」の所で曲が見えます。
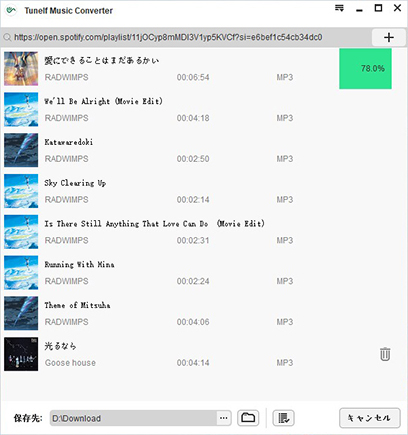
そして、次の手順に従い、Spotifyの曲をUSBに入れ、プレミアムなしで車でSpotifyを再生します。
(1)変換したSpotifyのMP3ファイルを、コピー&ペースト操作でUSBドライブに転送します。
(2)SpotifyトラックのあるUSBドライブをカーステレオシステムのUSBポートに挿入します。
(3)車の音楽プレイヤーを開き、Spotifyの音楽ファイルを見つけて、車内で再生を開始します。

方法2、Aux-Inケーブルを介してSpotifyをカーステレオに接続
車にAux-Inケーブルがある場合、モバイルまたはタブレットを車に接続することで、Spotify音楽を車で聴くことができる可能性があります。実際のところ、ほとんどすべてのカーオーディオシステムがAuxライン入力接続をサポートしています。とは言っても、車と互換性のある正しいケーブルがあることを確認しておく必要があります。
ステップ1.SpotifyアプリをサポートするモバイルデバイスをAuxケーブルを介して車に接続します。
ステップ2.カーステレオのAux-Inチャンネルをオンにします。
ステップ3.接続されたデバイスでSpotifyから曲、プレイリスト、またはアルバムの再生を開始します。

方法3、車のBluetoothでSpotifyを再生
手元にAux-Inケーブルがない場合、どうすればよいですか? 幸いなことに、一部のカーステレオにはBluetooth機能が組み込まれています。以下のステップに従い、Spotifyの曲をBluetoothで聴くことが実現できます。
ステップ1.モバイルデバイスとカーステレオのBluetooth機能をそれぞれ有効にします。
ステップ2.モバイルデバイスのBluetooth設定に入り、利用可能なデバイスを検索して、カーステレオをターゲットデバイスとして選択します。
ステップ3.モバイルデバイスでSpotifyアプリを起動し、お気に入りのSpotifyプレイリストの再生を開始すると、再生中のオーディオトラックが車のオーディオシステムにストリーミングされます。
注:カーステレオによって、Bluetoothデバイスとペアリングする方法が異なります。

方法4、Apple CarPlayまたはAndroid Autoを介してSpotifyを車で聴く
最新のアフターマーケットカーステレオをお持ちの場合は、車内でSpotifyのプレイリストを聴くためのより安全な方法がGoogleとAppleによって提供されています。Android Autoまたは Apple CarPlayを使用して、スマートフォンから車にSpotifyの音楽を送信できます。
Android AutoとApple CarPlayはどちらも、ユーザーがモバイルデバイスの機能を車のダッシュボードおよびエンターテイメントヘッドユニットにミラーリングできるようにするモバイルアプリです。どちらも、GPSマッピング、音楽再生、電話、ウェブ検索など、さまざまなアプリをサポートできます。この方法を使用してSpotifyを車にストリーミングする場合、Android Autoは Lollipop以上のシステムをサポートできることに注意してください。Apple CarPlayはiPhone 5以降に対応しています。
Apple CarPlay経由で車内でSpotifyを再生:
ステップ1.まず、iPhoneでSpotifyアプリを開きます。
ステップ2.USBケーブルを介してサポートされているアフターマーケットカーラジオシステムに iPhoneを接続します。
ステップ3.ステレオディスプレイにSpotifyアプリが表示され、車でSpotifyの音楽を再生して楽しむことができます。
Android Auto経由で車内でSpotifyを使用:
ステップ1.AndroidフォンでSpotifyアプリを起動し、登録済みのSpotifyアカウントにログインします。
ステップ2.AndroidフォンをAndroid Autoと互換性のあるカーステレオシステムに接続します。
ステップ3.ステレオディスプレイでSpotifyの曲またはプレイリストの再生を開始します。
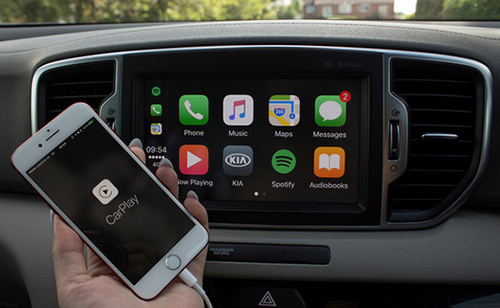
方法5、CD書き込みによる車内でのSpotifyの使用
この方法には、まず「Tunelf Spotify音楽変換」の助けが必要であることに注意してください。Spotifyの音楽をCDに書き込む前に、「Tunelf Spotify音楽変換」を使用して、Spotifyの曲、プレイリスト、またはアルバムからDRM保護を削除し、それらをMP3、M4A、またはその他の標準オーディオ形式に変換しておく必要があります。DRM保護を解除する操作手順は「方法1」の所を参考にしてください。
DRM保護がなくなったSpotifyの音楽トラックを取得したら、ステップバイステップのガイドに従ってSpotifをCDに書き込み、車内でSpotifyの音楽を再生できます。書き込む前に、空のCDディスクを用意してください。
1.MP3に変換されたSpotifyの曲をCDに焼く(Windows)
WindowsでSpotifyの曲をCDに焼くなら、システムに事前にインストールされているWindows Media Playerを使用すればいいです。以下の3つのステップに従い、Spotifyの曲をCDに焼いてください。
ステップ1.Windows Media Playerのソフトを起動し、右上にある「書き込み」ボタンをクリックします。そして、「書き込みオプション」をクリックし、「オーディオCD」をクリックします。
ステップ2.「Tunelf Spotify音楽変換」の出力フォルダーから曲をWindows Media Playerにドラッグアンドドロップし、曲をWindows Media Playerに導入します。
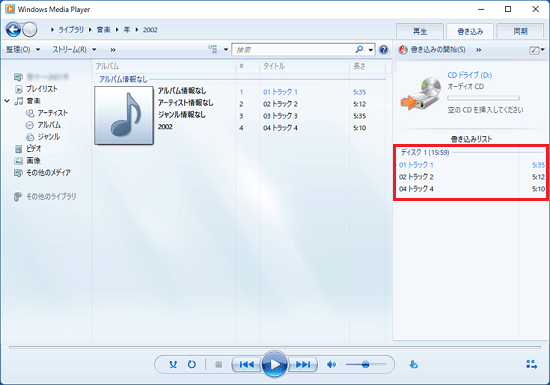
ステップ3.CDドライブに空白のCDディスクを入れ、導入された曲を右にある書き込みリストにドラッグし、「書き込み開始」をクリックすればCDへの書き込みが行われます。
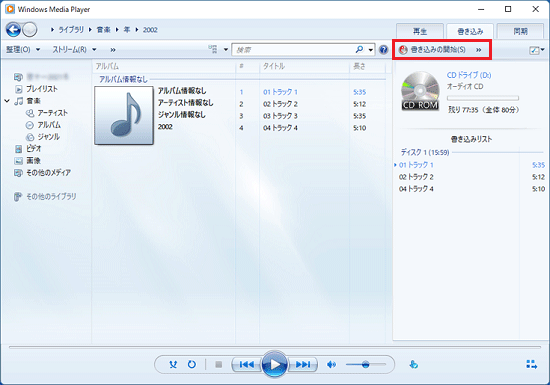
2.MP3に変換されたSpotifyの曲をCDに焼く(MacOS MojaveのiTunes)
現在、MacではもはやMacOS MojaveだけがiTunesを利用できるようになりました。ここで、MacでiTunesを利用してSpotifyの曲をCDに焼く手順を紹介します。以下の3つのステップに従い、音楽をCDに焼いてください。
ステップ1.空白のCDディスクをMacのCDドライブに挿入します。そして、iTunesを起動し、メニューバーで「ファイル」をクリックし、「新規プレイリスト」を選択します。
ステップ2.iTunesで「ファイル」をクリックし、「ファイルをライブラリに追加」をクリックします。こうしてMP3に変換されたSpotifyの曲をiTunesの新規プレイリストに導入します。
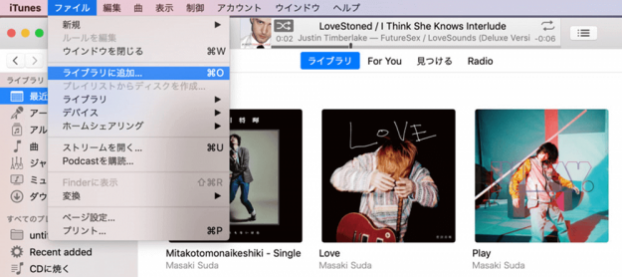
ステップ3.CDに焼く予定のプレイリストを右クリックし、「プレイリストからディスクを作成」をクリックします。
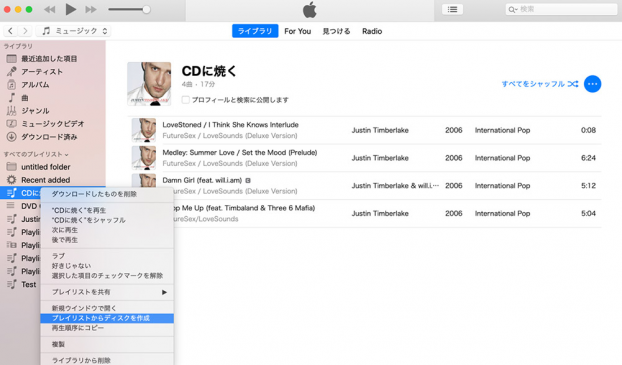
3.MP3に変換されたSpotifyの曲をCDに焼く(MacのFinder)
MacOS Mojave以外のMacでは、もはやiTunesが使用できなくなり、その代わりにFinderというソフトがあります。以下の3つのステップを従い、Finderで音楽をCDに焼いてください。
ステップ1.空白のCDディスクをMacのCDドライブに入れます。そして、ポップアップウィンドウで「Finderを開く」を選択し、「OK」をクリックします。(ポップアップウィンドウがない時に、「名称未設定CD」をダブルクリックし、こうしてFinderを起動すればいいです。)
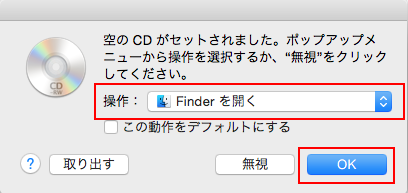
ステップ2.CDに焼く予定の曲をドラッグし、CDにドロップします。そして、「ファイル」をクリックして「名称未設定CDを作成」を選びます。
ステップ3.「ディスクを作成する」をクリックし、音楽をCDに焼くことを開始します。
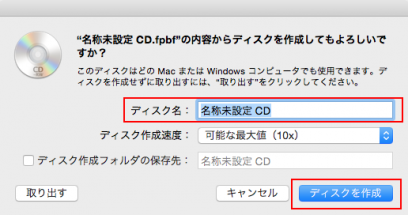
まとめ
実際、どの方法を選択するかは、カーステレオに存在するさまざまな機能によって異なります。Spotifyの曲を車で聴く方法を選択する前に、カーステレオがどの機能 (Aux、Bluetooth、Apple CarPlay、Android Auto、CD、USB など) をサポートしているかを明確に知っておく必要があります。
つまり、モバイルデバイスから車のシステムに音楽ストリームをストリーミングしたい場合は、Bluetooth 、CarPlay、Android、またはAux経由でSpotifyの曲を聴くことができます。ただし、インターネットに接続していない場合は、Spotifyの音楽をUSBフラッシュドライブに転送するか、車で音楽を聴くためにCDに書き込むことをお勧めします。
製品を取得:
製品を取得:




