Spotifyは、世界最大手のストリーミング音楽配信サービスであり、その曲の多さと便利性で世界中のユーザーに愛用されています。現在、Spotifyの配信曲数は1億以上に達しており、Spotifyで多くの好みの曲を楽しむことができます。しかし、便利とは言え、Spotifyをご使用中のユーザーには、曲をシャッフル再生しかできない状況に遭遇する方もいるでしょう。ここでは、Spotifyでシャッフル再生しかできない原因とそれを解除する方法を紹介しますから、参考にしてください。
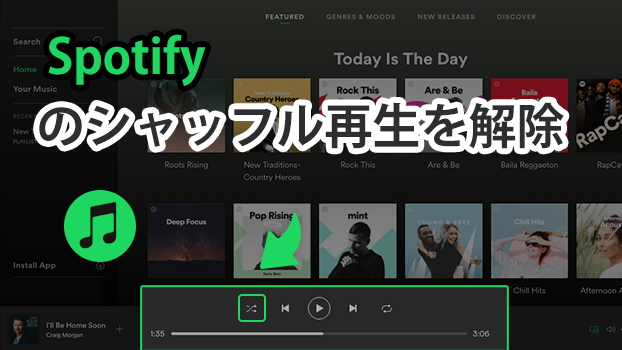
一、Spotifyで曲をシャッフル再生しかできない原因
Spotifyで曲をシャッフル再生しかできない原因は主に2つありますが、以下のようにまとめてみました。
1.スマホで無料プランでSpotifyのアプリを利用している時
スマホで無料プランでSpotifyのアプリを使用している時には、曲をシャッフル再生しかできません。このような時には、もしプレイリストやアルバムを開けば、再生のボタンの右下隅で小さなシャッフル再生のボタンが表示されているのが見えます。つまり、それはシャッフルで再生するボタンであり、別の手段で音楽をフル再生することができないということを意味しています。
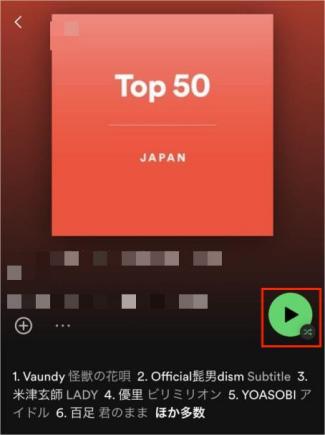
2.スマホのSpotifyでレコメンドされたオリジナルプレイリストを再生している時
スマホでユーザー専用で作成されているプレイリスト(Discovery WeeklyやDaily Mix)を再生中の時にも、曲が自動的にシャッフル再生されます。しかし、こういう時には、曲一覧があるプレイリストの画面に移動すれば、再生ボタンの左にあるシャッフルボタンを操作するだけで、シャッフルを解除できます。
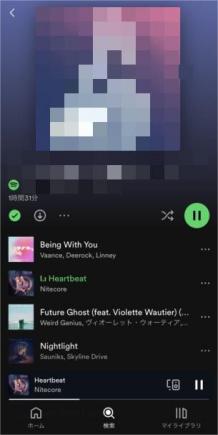
以上で書いたように、(2)の状況は簡単にシャッフルモードを解除できますが、(1)の状況についてはまだ解除する方法がありません。では、引き続き第二部分でSpotify無料プランのシャッフル再生を解除する方法をご紹介します。
二、Spotify無料プランのシャッフル再生を解除する方法
方法1.「ほか多数」をタップして曲を選んで再生
プレイリストやアルバムの画面で「ほか多数」をタップすると、そのプレイリストやアルバムにある曲が全部一覧で表示されますから、自分の好きな曲を選んでオンデマンド再生できます。しかし、この方法で再生する曲は30秒しか再生できませんから、全曲を聴きたい場合、またシャッフル再生モードに切り替わるしかありません。
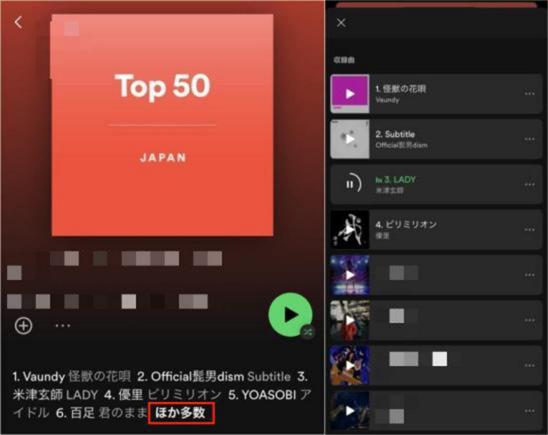
方法2.パソコンやタブレットでSpotifyの曲を再生
スマホでSpotifyの無料プランで曲を再生している時にはシャッフルの制限がありますが、パソコンやタブレットでSpotifyを使用すれば、無料プランでも全曲をオンデマンド再生できます。シャッフルの制限に気にしたくない時には、パソコンやタブレットでSpotifyを再生してください。
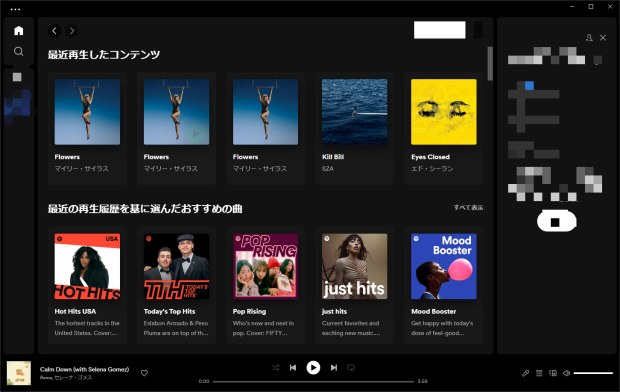
方法3.Spotifyのプレミアム有料プランに加入
パソコンやタブレットではなく、ただスマホでSpotifyの曲をオンデマンド再生したい場合、Spotifyのプレミアム有料プランに加入するのも選択肢の1つです。プレミアムの会員であれば、曲をオンデマンド再生できるだけでなく、音楽をダウンロードしてオフラインで再生することもできます。月額980円は高くないと思いますし、それにまだプレミアムを試したことがない方が無料で会員を体験できる場合もありますので、Spotify公式の情報にご注意ください。
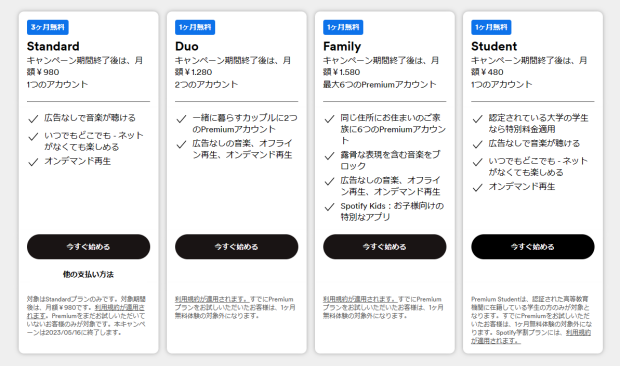
方法4.「Tunelf Spotify音楽変換」で曲をMP3に変換
Spotifyのプレミアムに加入したくないけど、曲をスマホでオンデマンド再生したい場合、専用ソフトでSpotifyの曲をMP3に変換することをおすすめします。専用ソフトとしては、「Tunelf Spotify音楽変換」をおすすめします。「Tunelf Spotify音楽変換」では、Spotifyの曲をMP3に変換でき、その後は曲を永久に所有できますし、いつでもどこでもオフラインでオンデマンド再生できます。

「Tunelf Spotify音楽変換」の特徴
- Spotifyの曲、プレイリスト、アルバムをフリーアカウントでダウンロード
- Spotifyの曲をMP3、MAV、FLACまたは他のオーディオ形式に変換
- Spotifyの音楽トラックの元の音質とID3タグを保持
- Spotifyの音楽からDRM保護と広告を5倍の速度で削除
以下のステップに従い、Spotifyの曲をMP3に変換してください。(注:「Tunelf Spotify音楽変換」はWindows或いはMacシステムで動作しているソフトですが、スマホでは動作できません。)
ステップ1「Tunelf Spotify音楽変換」をダウンロードし、インストールする
上記の「ダウンロード」ボタンをクリックし、「Tunelf Spotify音楽変換」をダウンロードします。そして、指示に従い、ソフトをインストールします。
ステップ2「Tunelf Spotify音楽変換」を起動し、曲を追加する
「Tunelf Spotify音楽変換」を起動すると、Spotifyアプリも自動的に起動します。(Spotifyのアプリが必要ですから、事前にそれをインストールしたことを確認してください。)そして、Spotifyアプリで曲やプレイリストの所の「…」をクリックし、「シェア」を選択し、「リンクをコピー」をクリックします。次に、コピーしたリンクをTunelfの検索バーに貼り付け、「+」ボタンをクリックします。または、Spotifyアプリから曲をドラッグし、直接にTunelfにドロップしても曲を変換リストに追加できます。
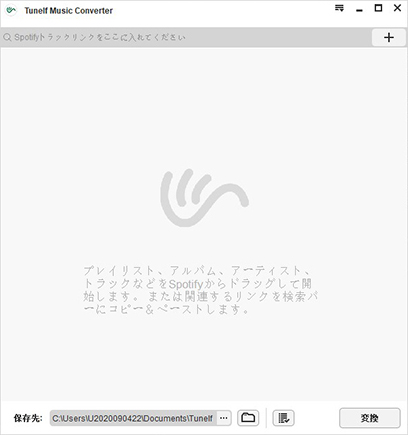
ステップ3 出力形式やパラメーターを設定する
「Tunelf Spotify音楽変換」の右上の三本の水平線のようなメニューバーに移動し、「環境設定」を選択すると、ポップアップウィンドウが現れます。そして「変換」をクリックすると、そこに出力形式、チャンネル、ビットレート、サンプルレートなどがあります。出力形式はMP3にすることをおすすめします。
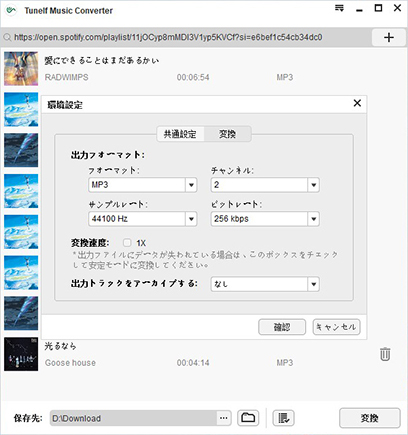
ステップ4 出力フォルダーを設定し、変換を開始する
左下で出力フォルダーを設定し、そして右下の「変換」ボタンをクリックすると、変換が自動的に行われます。変換後、出力フォルダーまたは「歴史」の所で曲が見えます。
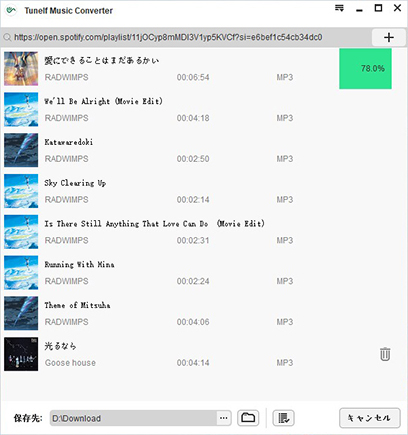
まとめ
この文章では、Spotifyでシャッフル再生しかできない原因とその対処法をまとめて紹介しました。Spotifyのシャッフル再生を解除するには、パソコンに切り替わるか、有料プランに加入するか、または専用ソフトで曲をMP3に変換してもいいです。どれもいい方法ですが、曲をあらゆる場所でオフラインでオンデマンド再生したい場合は、ぜひ「Tunelf Spotify音楽変換」を試してみてください。(ダウンロードと試用は無料です。)
製品を取得:
製品を取得:




